มีหลายวิธีที่คุณสามารถเริ่มต้นใช้งาน Microsoft Office Access 2007 ขึ้นอยู่กับว่าคุณกำลังใช้ Access เป็นครั้งแรก กำลังย้ายข้อมูลจากฐานข้อมูลอื่นหรือจากโปรแกรมกระดาษคำนวณลงใน Access หรือกำลังปรับรุ่นจาก Access รุ่นก่อนหน้า บทความนี้จะครอบคลุมคำถามที่มักจะพบได้ในแต่ละสถานการณ์
คุณต้องการทำสิ่งใด
เริ่มต้นใช้งาน ACCESS เป็นครั้งแรก
Office Access 2007 ได้รับการปรับปรุงหลายอย่างที่จะช่วยให้ขั้นตอนการสร้างฐานข้อมูลง่ายกว่าที่เคย ผู้ใช้ที่เคยสร้างฐานข้อมูลใน Access มาก่อนจะพอใจกับคุณลักษณะใหม่และคุณลักษณะที่ได้รับการปรับปรุงเหล่านี้ ที่ช่วยเพิ่มความรวดเร็วในการสร้างฐานข้อมูลได้
เมื่อคุณเริ่ม Office Access 2007 หน้าจอแรกที่ปรากฏคือ หน้า การเริ่มต้นใช้งาน Microsoft Office Access (นอกเสียจากว่าคุณจะเริ่ม Access ด้วยการคลิกสองครั้งที่แฟ้มฐานข้อมูล Access แฟ้มใดแฟ้มหนึ่ง ซึ่งจะทำให้ฐานข้อมูลเปิดขึ้นมาแทน) หน้า การเริ่มต้นใช้งาน Microsoft Office Access เป็นจุดเริ่มต้นที่คุณสามารถสร้างฐานข้อมูลใหม่ เปิดฐานข้อมูลที่มีอยู่ หรือดูเนื้อหาพิเศษจาก Office Online
สร้างฐานข้อมูลโดยใช้แม่แบบ
Access มีแม่แบบหลากหลายที่ให้คุณสามารถใช้เพิ่มความเร็วในการสร้างฐานข้อมูลได้ แม่แบบคือฐานข้อมูลที่พร้อมใช้งานซึ่งมีตารางแบบสอบถาม ฟอร์ม และรายงานต่างๆ ที่จำเป็นต่อการทำงานเฉพาะอย่าง ตัวอย่างเช่น แม่แบบที่สามารถใช้ติดตามประเด็น จัดการที่ติดต่อ หรือเก็บบันทึกการใช้จ่าย บางแม่แบบจะมีระเบียนตัวอย่างมาให้ด้วยเพื่อช่วยสาธิตวิธีใช้งาน ฐานข้อมูลแม่แบบสามารถนำไปใช้งานได้ทันที หรือคุณสามารถกำหนดฐานข้อมูลเองเพื่อให้เหมาะสมกับความต้องการของคุณยิ่งขึ้นก็ได้
- เริ่ม Access ถ้าโปรแกรมไม่ได้ทำงานอยู่
ถ้าฐานข้อมูลเปิดอยู่แล้ว ให้ทำดังต่อไปนี้เพื่อแสดงหน้า การเริ่มต้นใช้งาน Microsoft Office Access
- คลิก ปุ่ม Microsoft Office
 แล้วคลิก ปิดฐานข้อมูล
แล้วคลิก ปิดฐานข้อมูล
- หลายแม่แบบจะแสดงอยู่ภายใต้ แม่แบบคุณลักษณะที่ใช้ออนไลน์ ในหน้า การเริ่มต้นใช้งาน Microsoft Office Accessและจะมีให้ใช้งานได้มากขึ้นถ้าคุณคลิกภายใต้ประเภทใดประเภทหนึ่งภายใต้ ประเภทของแม่แบบ ทางด้านซ้ายของหน้าต่าง Access คุณยังสามารถดาวน์โหลดแม่แบบเพิ่มเติมได้จากเว็บไซต์ Microsoft Office (ให้ดูรายละเอียดในส่วนถัดไป ดาวน์โหลดแม่แบบจาก Microsoft Office Online)
- คลิกแม่แบบที่คุณต้องการใช้
- ในบานหน้าต่างที่ด้านขวาของหน้าต่าง Access จะเสนอแนะชื่อแฟ้มสำหรับฐานข้อมูลของคุณในกล่อง ชื่อแฟ้ม คุณสามารถแก้ไขชื่อแฟ้มและระบุโฟลเดอร์อื่นได้ หรือคุณอาจสร้างฐานข้อมูลของคุณแล้วเชื่อมโยงฐานข้อมูลไปยังไซต์ Windows SharePoint Services 3.0 ได้
- คลิก สร้าง (หรือคลิก ดาวน์โหลด ในกรณีเป็นแม่แบบ Office Online)
Access จะสร้างและเปิดฐานข้อมูลนั้น จะมีการแสดงฟอร์มขึ้นมา ซึ่งคุณสามารถเริ่มการป้อนข้อมูลได้
หมายเหตุ ถ้าแม่แบบของคุณมีข้อมูลตัวอย่าง คุณสามารถลบแต่ละระเบียนได้ดังนี้
- คลิกส่วนหัวแถวของระเบียนที่คุณต้องการลบ (ส่วนหัวของแถวคือกล่องหรือแถบที่อยู่ทางซ้ายของระเบียน)
- บนแท็บ หน้าแรก ในกลุ่ม ระเบียน ให้คลิก ลบ

- เมื่อต้องการเริ่มการป้อนข้อมูล ให้คลิกเซลล์ว่างเซลล์แรกบนฟอร์ม แล้วเริ่มพิมพ์ หลังจากป้อนระเบียนลงไปบ้างแล้ว คุณสามารถใช้บานหน้าต่างนำทางเพื่อดูว่ามีฟอร์มหรือรายงานอื่นๆ ที่คุณอาจต้องการใช้หรือไม่
ดาวน์โหลดแม่แบบจาก Microsoft Office Online
ถ้าคุณไม่พบแม่แบบที่เหมาะกับความต้องการของคุณในหน้า การเริ่มต้นใช้งาน Microsoft Office Access คุณสามารถค้นหาเพิ่มเติมได้จากเว็บไซต์ Office Online
- เริ่ม Access ถ้าโปรแกรมไม่ได้ทำงานอยู่
ถ้าฐานข้อมูลเปิดอยู่แล้ว ให้ทำดังต่อไปนี้เพื่อแสดงหน้า การเริ่มต้นใช้งาน Microsoft Office Access
- คลิก ปุ่ม Microsoft Office
 แล้วคลิก ปิดฐานข้อมูล
แล้วคลิก ปิดฐานข้อมูล
- ใกล้กับด้านล่างของหน้า การเริ่มต้นใช้งาน Microsoft Office Access ภายใต้ ข้อมูลเพิ่มเติมเกี่ยวกับ Office Onlineให้คลิก แม่แบบ
เว็บไซต์ Office Online จะปรากฏในหน้าต่างเบราว์เซอร์ใหม่
- ใช้เครื่องมือค้นหาในไซต์ Office Online เพื่อค้นหาและดาวน์โหลดแม่แบบที่คุณต้องการ
- หลังจากคุณดาวน์โหลดแม่แบบมาแล้ว ฐานข้อมูลใหม่จะถูกเก็บไว้ในโฟลเดอร์ใดโฟลเดอร์หนึ่งต่อไปนี้
- Microsoft Windows Vista c:\Users\ชื่อผู้ใช้\Documents
- Microsoft Windows Server 2003 หรือ Microsoft Windows XP c:\Documents and Settings\ชื่อผู้ใช้\เอกสารของฉัน (My Documents)
ในครั้งต่อไปที่คุณต้องการทำงานกับฐานข้อมูลดังกล่าว ให้ใช้ Access หรือ Windows Explorer เปิดฐานข้อมูลจากตำแหน่งที่ตั้งนั้น
สร้างฐานข้อมูลตั้งแต่เริ่มต้น
ถ้าไม่มีแม่แบบที่เหมาะกับความต้องการของคุณ หรือถ้าคุณมีข้อมูลในโปรแกรมอื่นที่คุณต้องการนำเข้ามายัง Access คุณอาจเลือกที่จะสร้างฐานข้อมูลเองตั้งแต่ต้นจะดีกว่า สำหรับโปรแกรมประยุกต์ส่วนใหญ่ การดำเนินการดังกล่าวนี้มักจะเกี่ยวข้องกับสิ่งต่อไปนี้อย่างใดอย่างหนึ่งหรือทั้งสองอย่าง
- การสร้างตารางใหม่ แล้วป้อน วาง หรือนำเข้าข้อมูลลงในตารางเหล่านั้น
- การนำเข้าข้อมูลจากแหล่งอื่น ซึ่งจะมีการสร้างตารางใหม่ให้ขณะดำเนินการ
เมื่อต้องการเรียนรู้เพิ่มเติมเกี่ยวกับการวางแผนและการออกแบบฐานข้อมูล หรือการสร้างความสัมพันธ์ ฟอร์ม รายงาน หรือแบบสอบถาม ให้ทำตามการเชื่อมโยงในส่วน ดูเพิ่มเติม ของบทความนี้
สร้างฐานข้อมูลเปล่า
- เริ่มโปรแกรม Access
- ในหน้า การเริ่มต้นใช้งาน Microsoft Office Access ให้คลิก ฐานข้อมูลเปล่า
- ในบานหน้าต่าง ฐานข้อมูลเปล่า ให้พิมพ์ชื่อแฟ้มในกล่อง ชื่อแฟ้ม ถ้าคุณไม่ใส่นามสกุลแฟ้ม Access จะเพิ่มให้คุณเอง ตำแหน่งที่ตั้งของแฟ้มเริ่มต้นจะอยู่ที่
- Microsoft Windows Vista c:\Users\ชื่อผู้ใช้\Documents
- Microsoft Windows Server 2003 หรือ Microsoft Windows XP c:\Documents and Settings\ชื่อผู้ใช้\เอกสารของฉัน (My Documents)
เมื่อต้องการเปลี่ยนแปลงตำแหน่งที่ตั้งของแฟ้ม ให้คลิก เรียกดู ที่อยู่ติดกับกล่อง ชื่อแฟ้ม ให้เรียกดูแล้วเลือกตำแหน่งที่ตั้งใหม่ แล้วคลิก ตกลง
ที่อยู่ติดกับกล่อง ชื่อแฟ้ม ให้เรียกดูแล้วเลือกตำแหน่งที่ตั้งใหม่ แล้วคลิก ตกลง
- คลิก สร้าง
- Access จะวางเคอร์เซอร์ไว้ในเซลล์แรกที่ว่างอยู่ในคอลัมน์ เพิ่มเขตข้อมูลใหม่
หมายเหตุ
- การป้อนข้อมูลในมุมมองแผ่นข้อมูลนั้นได้รับการออกแบบมาให้เหมือนกับการป้อนข้อมูลในแผ่นงาน Excel ข้อจำกัดที่สำคัญคือต้องป้อนข้อมูลในแถวและคอลัมน์ที่ต่อกัน โดยเริ่มจากมุมบนด้านซ้ายของแผ่นข้อมูล คุณไม่ควรลองจัดรูปแบบข้อมูลของคุณโดยมีแถวหรือคอลัมน์ว่างรวมอยู่ด้วยเหมือนที่ทำในแผ่นงาน Excel ทั้งนี้เพราะการทำเช่นนั้นจะเปลืองเนื้อที่ในตาราง ตารางต้องมีแต่ข้อมูลของคุณเท่านั้น การนำเสนอข้อมูลที่มองเห็นได้จะทำได้ในฟอร์มหรือรายงานซึ่งคุณจะออกแบบในภายหลัง
- โครงสร้างตารางจะถูกสร้างในขณะที่คุณป้อนข้อมูล เมื่อใดก็ตามที่คุณเพิ่มคอลัมน์ใหม่ให้กับตาราง เขตข้อมูลใหม่จะถูกกำหนดขึ้น Access จะตั้งค่าชนิดข้อมูลของเขตข้อมูลนั้นโดยยึดตามชนิดของข้อมูลที่คุณป้อน ตัวอย่างเช่น ถ้าคุณมีคอลัมน์ซึ่งคุณป้อนเฉพาะค่าวันที่เท่านั้น Access จะตั้งค่าชนิดข้อมูลของเขตข้อมูลนั้นให้เป็น Date/Time ถ้าคุณพยายามป้อนค่าที่ไม่ใช่วันที่ (เช่น ชื่อหรือหมายเลขโทรศัพท์) ของเขตข้อมูลนั้นในภายหลัง Access จะแสดงข้อความแจ้งคุณว่าค่าดังกล่าวไม่ตรงกับชนิดข้อมูลของคอลัมน์นั้น ถ้าเป็นไปได้คุณควรวางแผนตารางของคุณเพื่อให้แต่ละคอลัมน์มีข้อมูลชนิดเดียวกัน ซึ่งอาจเป็นข้อความ วันที่ ตัวเลข หรือชนิดอื่นๆ บางชนิด ข้อมูลนี้จะทำให้การสร้างแบบสอบถาม ฟอร์ม และรายงานที่เลือกเฉพาะข้อมูลที่คุณต้องการทำได้ง่ายขึ้นมาก
- สำหรับข้อมูลเพิ่มเติมเกี่ยวกับการทำงานกับแผ่นข้อมูล ให้ดูบทความ การเปิดแผ่นข้อมูลเปล่า
ถ้าคุณยังไม่ต้องการป้อนข้อมูลในเวลานี้ ให้คลิก ปิด
เพิ่มตาราง
คุณสามารถเพิ่มตารางใหม่ลงในฐานข้อมูลที่มีอยู่โดยใช้เครื่องมือต่างๆ ในกลุ่ม ตาราง บนแท็บ สร้าง
คลิก ตาราง เพื่อสร้างตารางเปล่าในมุมมองแผ่นข้อมูล คุณสามารถใช้มุมมองแผ่นข้อมูลเพื่อเริ่มการป้อนข้อมูลได้ทันทีโดยที่ Access ได้สร้างโครงสร้างตารางให้แล้วเมื่อคุณดำเนินการ หรือคุณสามารถใช้มุมมองออกแบบเพื่อสร้างโครงสร้างตารางขึ้นมาก่อน แล้วสลับกลับไปยังมุมมองแผ่นข้อมูลเพื่อป้อนข้อมูลของคุณก็ได้ ไม่ว่าคุณจะเริ่มต้นในมุมมองใด คุณสามารถสลับไปยังมุมมองอื่นๆ ได้ตลอดเวลาโดยใช้ปุ่มมุมมองบนแถบสถานะของหน้าต่าง Access
แทรกตาราง โดยเริ่มต้นในมุมมองแผ่นข้อมูล ในมุมมองแผ่นข้อมูล คุณสามารถป้อนข้อมูลได้ทันทีโดยที่ Access ได้สร้างโครงสร้างตารางไว้ให้แล้ว ชื่อเขตข้อมูลจะถูกกำหนดให้เป็นตัวเลข (Field1, Field2 ไปเรื่อยๆ) และ Access จะตั้งค่าชนิดข้อมูลตามชนิดของข้อมูลที่คุณป้อนลงไป
- บนแท็บสร้าง ในกลุ่มตาราง คลิก ตาราง

- Access จะสร้างตาราง และวางเคอร์เซอร์ไว้ที่เซลล์แรกที่ว่างในคอลัมน์ เพิ่มเขตข้อมูลใหม่
หมายเหตุ ถ้าคุณไม่เห็นคอลัมน์ที่ชื่อว่า เพิ่มเขตข้อมูลใหม่ คุณอาจอยู่ในมุมมองออกแบบแทนที่จะเป็นมุมมองแผ่นข้อมูล เมื่อต้องการสลับไปยังมุมมองแผ่นข้อมูล ให้คลิกสองครั้งที่ตารางในบานหน้าต่างนำทาง Access จะพร้อมท์คุณให้ใส่ชื่อให้กับตารางใหม่ แล้วจึงสลับไปยังมุมมองแผ่นข้อมูล
- บนแท็บ แผ่นข้อมูล ในกลุ่ม เขตข้อมูลและคอลัมน์ ให้คลิก เขตข้อมูลใหม่

Access แสดงบานหน้าต่าง แม่แบบเขตข้อมูล ที่มีรายการของชนิดเขตข้อมูลที่ใช้บ่อย ถ้าคุณลากเขตข้อมูลใดเขตข้อมูลหนึ่งลงในแผ่นข้อมูลของคุณ Access จะเพิ่มเขตข้อมูลตามชื่อนั้นและตั้งค่าคุณสมบัติเป็นค่าที่เหมาะสมกับชนิดของเขตข้อมูลดังกล่าว คุณสามารถเปลี่ยนคุณสมบัติได้ในภายหลัง คุณต้องลากเขตข้อมูลลงในพื้นที่ของแผ่นข้อมูลที่มีข้อมูลอยู่ แถบการแทรกแนวตั้งจะปรากฏขึ้น เพื่อแสดงตำแหน่งที่จะใช้วางเขตข้อมูลนั้น
- เมื่อต้องการเพิ่มข้อมูล ให้เริ่มพิมพ์ในเซลล์แรกที่ว่าง หรือคุณอาจวางข้อมูลจากแหล่งอื่น ซึ่งจะอธิบายต่อไปในบทความนี้
- เมื่อต้องการเปลี่ยนชื่อคอลัมน์ (เขตข้อมูล) ให้คลิกสองครั้งที่ส่วนหัวของคอลัมน์ แล้วพิมพ์ชื่อคอลัมน์ใหม่ ควรใช้ชื่อที่สื่อความหมายสำหรับแต่ละเขตข้อมูลเพื่อที่คุณจะสามารถบอกได้ว่าเขตข้อมูลนั้นมีอะไรเมื่อคุณดูในบานหน้าต่าง รายการเขตข้อมูล
- เมื่อต้องการย้ายคอลัมน์ ให้เลือกคอลัมน์ด้วยการคลิกที่ส่วนหัวของคอลัมน์ จากนั้นลากคอลัมน์นั้นไปยังตำแหน่งที่คุณต้องการ นอกจากนี้คุณยังสามารถเลือกคอลัมน์ต่อกันได้หลายคอลัมน์ แล้วลากคอลัมน์ทั้งหมดไปไว้ในตำแหน่งใหม่พร้อมกันในคราวเดียวได้
แทรกตาราง โดยเริ่มต้นในมุมมองออกแบบ ในมุมมองออกแบบ คุณต้องสร้างโครงสร้างของตารางใหม่ก่อน จากนั้นให้สลับไปยังมุมมองแผ่นข้อมูลเพื่อป้อนข้อมูลหรือคุณสามารถป้อนข้อมูลโดยใช้วิธีอื่น เช่น การวางหรือการผนวก
- บนแท็บ สร้าง ในกลุ่ม ตาราง ให้คลิก ออกแบบตาราง

- สำหรับแต่ละเขตข้อมูลในตารางของคุณ ให้พิมพ์ชื่อในคอลัมน์ ชื่อเขตข้อมูล จากนั้นเลือกชนิดข้อมูลจากรายการ ชนิดข้อมูล
หมายเหตุ ถ้าคุณไม่เห็นคอลัมน์ ชื่อเขตข้อมูล และ ชนิดข้อมูล อาจเป็นเพราะคุณอยู่ในมุมมองแผ่นข้อมูลแทนที่จะอยู่ในมุมมองออกแบบ เมื่อต้องการสลับไปยังมุมมองออกแบบ ให้คลิกปุ่ม มุมมองออกแบบ ในแถบสถานะของหน้าต่าง Access โปรแกรม Access จะพร้อมท์คุณให้ใส่ชื่อให้กับตารางใหม่ แล้วจึงสลับไปยังมุมมองออกแบบ
- ถ้าคุณต้องการ คุณสามารถป้อนคำอธิบายสำหรับแต่ละเขตข้อมูลได้ในคอลัมน์ คำอธิบาย คำอธิบายที่คุณป้อนจะแสดงอยู่ในแถบสถานะเมื่อจุดแทรกอยู่ในเขตข้อมูลดังกล่าว และจะถูกใช้เป็นข้อความบนแถบสถานะของตัวควบคุมใดๆ ที่คุณสร้างด้วยการลากเขตข้อมูลจากบานหน้าต่าง รายการเขตข้อมูล ไปยังฟอร์มหรือรายงาน และสำหรับตัวควบคุมใดๆ ที่ถูกสร้างขึ้นสำหรับเขตข้อมูลนั้นด้วยตัวช่วยสร้างฟอร์มหรือตัวช่วยสร้างรายงาน
- หลังจากที่คุณเพิ่มเขตข้อมูลของคุณทั้งหมดแล้ว ให้บันทึกตารางนั้น
- คลิก ปุ่ม Microsoft Office
 แล้วคลิก บันทึก หรือกด CTRL+S
แล้วคลิก บันทึก หรือกด CTRL+S
- คุณสามารถเริ่มป้อนข้อมูลลงในตารางได้ตลอดเวลาด้วยการสลับไปยังมุมมองแผ่นข้อมูล โดยให้คลิกในเซลล์แรกที่ว่าง แล้วจึงพิมพ์ นอกจากนี้คุณยังสามารถวางข้อมูลจากแหล่งอื่นได้เช่นกัน ซึ่งจะอธิบายในส่วนถัดไป
หลังจากที่ป้อนข้อมูลลงไปบ้างแล้ว ถ้าคุณต้องการเพิ่มอย่างน้อยหนึ่งเขตข้อมูลลงในตารางของคุณ คุณสามารถเริ่มพิมพ์ข้อมูลลงในคอลัมน์เพิ่มเขตข้อมูลใหม่ ในมุมมองแผ่นข้อมูลได้ หรือคุณสามารถเพิ่มเขตข้อมูลใหม่โดยใช้คำสั่งต่างๆ ในกลุ่ม เขตข้อมูลและคอลัมน์ บนแท็บ แผ่นข้อมูล
วางข้อมูลจากแหล่งอื่นลงในตาราง Access
ถ้าข้อมูลของคุณในปัจจุบันถูกเก็บไว้ในโปรแกรมอื่น เช่น Office Excel 2007 คุณสามารถคัดลอกและวางข้อมูลนั้นลงในตาราง Access ได้ โดยทั่วไป วิธีนี้เป็นวิธีที่ดีที่สุดถ้าข้อมูลของคุณแบ่งออกเป็นคอลัมน์ไว้แล้วเหมือนในแผ่นงาน Excel ถ้าข้อมูลของคุณอยู่ในโปรแกรมประมวลผลคำ วิธีที่ดีที่สุดคือแบ่งคอลัมน์ของข้อมูลโดยใช้แท็บ หรือแปลงข้อมูลลงในตารางในโปรแกรมประมวลผลคำก่อนที่คุณจะคัดลอกข้อมูล ถ้าข้อมูลของคุณจำเป็นต้องแก้ไขหรือจัดการ (ตัวอย่างเช่น แบ่งชื่อเต็มออกเป็นชื่อกับนามสกุล) คุณอาจต้องแก้ไขหรือจัดการข้อมูลก่อนที่จะคัดลอก โดยเฉพาะอย่างยิ่งถ้าคุณไม่คุ้นเคยกับ Access
เมื่อคุณวางข้อมูลลงในตารางเปล่า Access จะตั้งค่าชนิดข้อมูลของแต่ละเขตข้อมูลตามชนิดของข้อมูลที่พบ ตัวอย่างเช่น ถ้าเขตข้อมูลที่วางมีแต่วันที่ Access จะใช้ชนิดข้อมูล Date/Time กับเขตข้อมูลนั้น ถ้าเขตข้อมูลมีแต่คำว่า "yes" และ "no" Access จะใช้ชนิดข้อมูล Yes/No กับเขตข้อมูลนั้น
Access จะตั้งชื่อเขตข้อมูลตามสิ่งที่พบในแถวแรกของข้อมูลที่ถูกวาง ถ้าแถวแรกของข้อมูลที่ถูกวางมีชนิดเหมือนกับแถวอื่นๆ ที่ตามมา Access จะพิจารณาว่าแถวแรกนั้นเป็นส่วนของข้อมูลและกำหนดชื่อทั่วไปให้กับเขตข้อมูล (F1, F2 และไปเรื่อยๆ) ถ้าแถวแรกของข้อมูลที่ถูกวางไม่เหมือนกับแถวอื่นๆ ที่ตามมา Access จะพิจารณาว่าแถวแรกนั้นมีชื่อเขตข้อมูล Access จะตั้งชื่อเขตข้อมูลตามนั้นและไม่รวมแถวแรกไว้ในข้อมูล
ถ้า Access กำหนดชื่อทั่วไปให้กับเขตข้อมูล คุณควรเปลี่ยนชื่อเขตข้อมูลนั้นให้เร็วที่สุดเท่าที่จะเป็นไปได้เพื่อหลีกเลี่ยงความสับสัน ให้ใช้กระบวนงานต่อไปนี้
- บันทึกตาราง
- คลิก ปุ่ม Microsoft Office
 แล้วคลิก บันทึก หรือกด CTRL+S
แล้วคลิก บันทึก หรือกด CTRL+S
- ในมุมมองแผ่นข้อมูล ให้คลิกสองครั้งที่ส่วนหัวของแต่ละคอลัมน์ จากนั้นพิมพ์ชื่อเขตข้อมูลที่ถูกต้องสำหรับแต่ละคอลัมน์ อาจดูเหมือนว่าคุณกำลังพิมพ์ทับลงบนข้อมูล จริงๆ แล้วแถวส่วนหัวของคอลัมน์จะมีแต่ชื่อเขตข้อมูลเท่านั้น ไม่ได้มีข้อมูลอยู่ด้วย
- บันทึกตารางอีกครั้ง
หมายเหตุ คุณสามารถเปลี่ยนชื่อเขตข้อมูลได้ด้วยการสลับไปยังมุมมองออกแบบ แล้วแก้ไขชื่อเขตข้อมูลที่นั่นได้ เมื่อต้องการสลับไปยังมุมมองออกแบบ ให้คลิกขวาตารางนั้นในบานหน้าต่างนำทาง แล้วคลิก มุมมองออกแบบ เมื่อต้องการสลับกลับไปยังมุมมองแผ่นข้อมูล ให้คลิกสองครั้งที่ตารางในบานหน้าต่างนำทาง
นำเข้าข้อมูลจากแหล่งอื่น
คุณอาจมีข้อมูลที่ได้รวบรวมไว้ในโปรแกรมอื่นแล้วและต้องการนำเข้ามาไว้ใน Access หรือคุณอาจทำงานกับบุคคลอื่นที่เก็บข้อมูลในโปรแกรมอื่นและคุณต้องการทำงานร่วมกับข้อมูลของบุคคลเหล่านั้นใน Access ไม่ว่าวิธีใดก็ตาม Access ช่วยให้การนำเข้าข้อมูลจากโปรแกรมอื่นเป็นเรื่องง่าย คุณสามารถนำเข้าข้อมูลจากแผ่นงาน Excel จากตารางในฐานข้อมูล Access อื่น จากรายการ SharePoint หรือจากแหล่งอื่นที่หลากหลาย ขั้นตอนนี้จะแตกต่างกันเล็กน้อยขึ้นอยู่กับแหล่งข้อมูลของคุณ แต่คำแนะนำเหล่านี้จะช่วยคุณให้สามารถเริ่มต้นได้ดังนี้
- บนแท็บ ข้อมูลภายนอก ในกลุ่ม นำเข้า ให้คลิกคำสั่งสำหรับชนิดแฟ้มที่คุณต้องการนำเข้า
ตัวอย่างเช่น ถ้าคุณกำลังนำเข้าข้อมูลจากแผ่นงาน Excel ให้คลิก Excel ถ้าคุณไม่เห็นชนิดของโปรแกรมที่ถูกต้อง ให้คลิก เพิ่มเติม
หมายเหตุ ถ้าคุณไม่พบชนิดรูปแบบที่ถูกต้องในกลุ่ม นำเข้า คุณอาจต้องเริ่มโปรแกรมนั้นที่คุณใช้สร้างข้อมูลนั้นขึ้นมา แล้วใช้โปรแกรมดังกล่าวบันทึกข้อมูลในรูปแบบแฟ้มทั่วไป (เช่น แฟ้มที่ใช้ตัวคั่น) ก่อนที่คุณจะสามารถนำเข้าข้อมูลนั้นลงใน Access ได้
- ในกล่องโต้ตอบ รับข้อมูลภายนอก ให้คลิก เรียกดู เพื่อเรียกดูแฟ้มข้อมูลต้นทาง หรือพิมพ์เส้นทางแบบเต็มของแฟ้มข้อมูลต้นทางในกล่อง ชื่อแฟ้ม
- คลิกตัวเลือกที่คุณต้องการภายใต้ ระบุวิธีการและตำแหน่งที่คุณต้องการจะเก็บข้อมูลในฐานข้อมูลปัจจุบัน คุณสามารถสร้างตารางใหม่ได้โดยใช้ข้อมูลนำเข้า ผนวกข้อมูลเข้ากับตารางที่มีอยู่ หรือสร้างตารางที่มีการเชื่อมโยงซึ่งรักษาการเชื่อมโยงกับแหล่งข้อมูลไว้
- คลิก ตกลง
Access จะเริ่มตัวช่วยสร้างการนำเข้า
- ให้ทำตามคำแนะนำในตัวช่วยสร้างการนำเข้า ขั้นตอนการดำเนินการจะขึ้นอยู่กับตัวเลือกการนำเข้าหรือตัวเลือกการเชื่อมโยงที่คุณเลือก
- ในหน้าสุดท้ายของตัวช่วยสร้าง ให้คลิก เสร็จสิ้น
Access จะถามคุณว่าต้องการบันทึกรายละเอียดการดำเนินการนำเข้าที่คุณเพิ่งทำเสร็จไปหรือไม่
- ถ้าคุณคิดว่าคุณจะต้องใช้การดำเนินการนำเข้าเดียวกันนี้อีก ให้คลิก บันทึกขั้นตอนการนำเข้า แล้วใส่รายละเอียดต่างๆ
จากนั้นคุณสามารถทำซ้ำการดำเนินการนำเข้านี้ได้ด้วยการคลิก การนำเข้าที่บันทึกไว้ ในกลุ่ม นำเข้า บนแท็บ ข้อมูลภายนอก คลิกสเปคการนำเข้า แล้วคลิก เรียกใช้
- ถ้าคุณไม่ต้องการบันทึกรายละเอียดของการดำเนินการ ให้คลิก ปิด
Access จะนำเข้าข้อมูลลงในตารางใหม่ จากนั้นแสดงตารางภายใต้ ตาราง ในบานหน้าต่างนำทาง
เมื่อต้องการเรียนรู้เพิ่มเติมเกี่ยวกับวิธีการนำเข้าข้อมูลลงใน Access ให้ติดตามการเชื่อมโยงในส่วน ดูเพิ่มเติม ของบทความนี้
เปิดฐานข้อมูล Access ที่มีอยู่
- คลิก ปุ่ม Microsoft Office
 จากนั้นคลิก เปิด
จากนั้นคลิก เปิด
- คลิกทางลัดในกล่องโต้ตอบ เปิด หรือในกล่อง มองหาใน ให้คลิกไดรฟ์หรือโฟลเดอร์ที่มีฐานข้อมูลที่คุณต้องการ
- ในรายการโฟลเดอร์ ให้คลิกสองครั้งที่โฟลเดอร์จนกว่าคุณจะเปิดโฟลเดอร์ที่มีฐานข้อมูลได้
- เมื่อคุณพบฐานข้อมูลแล้ว ให้เลือกทำอย่างใดอย่างหนึ่งต่อไปนี้
- เมื่อต้องการเปิดฐานข้อมูลในโหมดการเปิดเริ่มต้น ให้คลิกสองครั้งที่ฐานข้อมูลนั้น
- เมื่อต้องการเปิดฐานข้อมูลที่เข้าถึงร่วมกันในสภาพแวดล้อม ผู้ใช้หลายคน เพื่อให้ทั้งคุณและผู้ใช้อื่นๆ สามารถอ่านและเขียนลงในฐานข้อมูลนั้นได้ในเวลาเดียวกัน ให้คลิก เปิด
- เมื่อต้องการเปิดฐานข้อมูลสำหรับการเข้าถึงแบบอ่านอย่างเดียวโดยที่คุณสามารถดูข้อมูลได้แต่แก้ไขข้อมูลไม่ได้ ให้คลิกลูกศรถัดจากปุ่ม เปิด จากนั้นคลิก เปิดเพื่ออ่านอย่างเดียว
- เมื่อต้องการเปิดฐานข้อมูลสำหรับการเข้าถึงแบบเอกสิทธิ์เฉพาะบุคคลเพื่อไม่ให้ผู้อื่นสามารถเปิดได้ขณะที่คุณเปิดอยู่ ให้คลิกลูกศรถัดจากปุ่ม เปิด จากนั้นคลิก เปิดแบบเอกสิทธิ์เฉพาะบุคคล
- เมื่อต้องการเปิดฐานข้อมูลสำหรบการเข้าถึงแบบอ่านอย่างเดียว ให้คลิกลูกศรติดกับปุ่ม เปิด แล้วคลิก เปิดแบบอ่านอย่างเดียวเป็นเอกสิทธิ์เฉพาะบุคคล โดยผู้ใช้อื่นๆ ยังคงเปิดฐานข้อมูลนี้ได้ แต่จะเป็นการเข้าถึงแบบอ่านอย่างเดียวเท่านั้น
ถ้าคุณไม่พบฐานข้อมูลที่คุณต้องการเปิด
- ในกล่องโต้ตอบ เปิด ให้คลิกทางลัด คอมพิวเตอร์ของฉัน (My Computer) หรือในกล่อง มองหาใน ให้คลิก คอมพิวเตอร์ของฉัน
- ในรายการของไดรฟ์ ให้คลิกขวาไดรฟ์ที่คุณคิดว่าอาจจะมีฐานข้อมูลอยู่ แล้วคลิก ค้นหา
- ป้อนเกณฑ์การค้นหาของคุณ แล้วกด ENTER เพื่อค้นหาฐานข้อมูล
- ถ้าพบฐานข้อมูลแล้ว ให้เปิดฐานข้อมูลนั้นด้วยการคลิกสองครั้งที่ฐานข้อมูลในกล่องโต้ตอบ ผลลัพธ์การค้นหา
- เนื่องจากการค้นหาเริ่มจากกล่องโต้ตอบ เปิด คุณจึงต้องคลิก ยกเลิก ในกล่องโต้ตอบก่อนที่ฐานข้อมูลนั้นจะเปิดออก
หมายเหตุ คุณสามารถเปิดแฟ้มข้อมูลในรูปแบบแฟ้มภายนอกได้ (เช่น dBASE, Paradox, Microsoft Exchange หรือ Excel) นอกจากนี้คุณยังสามารถเปิดแหล่งข้อมูล ODBC เช่น Microsoft SQL Server หรือ Microsoft FoxPro ได้โดยตรงอีกด้วย Access จะสร้างฐานข้อมูล Access ให้ใหม่โดยอัตโนมัติในโฟลเดอร์เดียวกันกับแฟ้มข้อมูล และเพิ่มการเชื่อมโยงไปยังแต่ละตารางในฐานข้อมูลภายนอก
นำเข้าข้อมูลจากโปรแกรมกระดาษคำนวณหรือโปรแกรมอื่น
ถ้าคุณคุ้นเคยกับโปรแกรมฐานข้อมูลหรือโปรแกรมกระดาษคำนวณอื่นๆ แล้ว คุณอาจรู้พื้นฐานการทำงานของโปรแกรมประยุกต์เหล่านี้และรู้ด้วยว่าฐานข้อมูลใช้ทำอะไร ทั้งนี้ Access ต่างจากโปรแกรมประยุกต์ฐานข้อมูลอื่นๆ ตรงที่คุณสามารถสร้างฐานข้อมูลเชิงสัมพันธ์ได้ นอกจากนี้ Access ยังให้ตัวเลือกมากมายในการทำงานกับโปรแกรมฐานข้อมูลอื่นๆ เช่น SQL Server
ในส่วนนี้
นำเข้าแผ่นงาน Excel ไปยัง Access
หลายคนเริ่มให้ความสนใจกับ Access หลังจากที่เคยสร้างรายการใน Excel มาแล้ว ทั้งนี้ Excel เป็นโปรแกรมที่เหมาะอย่างมากในการเริ่มต้นสร้างรายการ แต่เมื่อรายการมีจำนวนเพิ่มมากขึ้น การจัดระเบียบและการปรับปรุงรายการเหล่านั้นก็จะเป็นเรื่องยากมากขึ้นด้วย การย้ายรายการไปยัง Access จึงเป็นขั้นตอนต่อไปที่เหมาะสมยิ่ง
ตารางฐานข้อมูลมีโครงสร้างคล้ายกับแผ่นงาน ในแง่ที่ว่าข้อมูลจะถูกเก็บไว้ในแถวและคอลัมน์ ด้วยเหตุนี้การนำเข้าแผ่นงานไปยังตารางฐานข้อมูลจึงเป็นเรื่องง่าย ข้อแตกต่างที่สำคัญระหว่างการเก็บข้อมูลในแผ่นงานและการเก็บข้อมูลในฐานข้อมูลคือวิธีการจัดระเบียบข้อมูล เพียงแค่นำเข้าแผ่นงานของคุณทั้งแผ่นให้เป็นตารางใหม่ในฐานข้อมูลนั้นไม่ได้ช่วยแก้ปัญหาที่เกี่ยวข้องกับการจัดระเบียบและการปรับปรุงข้อมูลได้ โดยเฉพาะอย่างยิ่งถ้าแผ่นงานของคุณมีข้อมูลที่ซ้ำซ้อนอยู่ เมื่อต้องการแก้ปัญหาเหล่านี้คุณต้องแยกข้อมูลกระดาษคำนวณออกเป็นตารางต่างๆ โดยที่แต่ละตารางจะมีข้อมูลที่สัมพันธ์กัน สำหรับข้อมูลเพิ่มเติมเกี่ยวกับวิธีการจัดเรียงข้อมูลในตารางของคุณ ให้ดูบทความ พื้นฐานการออกแบบฐานข้อมูล
Access ให้ตัวช่วยวิเคราะห์ตารางที่ช่วยคุณให้สามารถดำเนินการดังกล่าวได้อย่างสมบูรณ์ หลังจากนำเข้าข้อมูลของคุณลงในตารางแล้ว ตัวช่วยจะช่วยคุณแยกตารางออกเป็นตารางต่างๆ แต่ละตารางจะมีข้อมูลที่ไม่ซ้ำซ้อนกับตารางอื่นๆ นอกจากนี้ตัวช่วยยังสร้างความสัมพันธ์ที่จำเป็นระหว่างตารางให้ด้วย สำหรับข้อมูลเพิ่มเติมเกี่ยวกับความสัมพันธ์ ให้ดูในส่วน ความสัมพันธ์ในฐานข้อมูล ในบทความนี้
นำเข้าแผ่นงาน Excel เป็นตารางในฐานข้อมูลใหม่ของ Office Access 2007
- คลิกปุ่ม Microsoft Office
 แล้วคลิก สร้าง
แล้วคลิก สร้าง
- พิมพ์ชื่อฐานข้อมูลใหม่ในกล่อง ชื่อแฟ้ม แล้วคลิก สร้าง
- ปิด Table1
เมื่อมีคำถามว่าคุณต้องการบันทึกการเปลี่ยนแปลงที่ทำกับการออกแบบของ Table1 หรือไม่ ให้คลิก ไม่ใช่
- บนแท็บ ข้อมูลภายนอก ในกลุ่ม นำเข้า ให้คลิก Excel

- ในกล่องโต้ตอบ รับข้อมูลภายนอก ให้คลิก เรียกดู
- ใช้กล่องโต้ตอบ เปิดแฟ้ม เพื่อระบุตำแหน่งที่ตั้งแฟ้มของคุณ
- เลือกแฟ้ม แล้วคลิก เปิด
- ในกล่องโต้ตอบ รับข้อมูลภายนอก ตรวจสอบให้แน่ใจว่าได้เลือกตัวเลือก นำเข้าข้อมูลต้นฉบับลงในตารางใหม่ในฐานข้อมูลปัจจุบัน
- คลิก ตกลง
ตัวช่วยนำเข้ากระดาษคำนวณจะเริ่มทำงาน และถามคำถามบางอย่างเกี่ยวกับข้อมูลของคุณ
- ทำตามคำแนะนำด้วยการคลิก ถัดไป หรือ ย้อนกลับ เพื่อนำทางไปยังหน้าต่างๆ และในหน้าสุดท้ายของตัวช่วยสร้าง ให้คลิก เสร็จสิ้น
หมายเหตุ Access จะถามคุณว่าต้องการบันทึกรายละเอียดการดำเนินการนำเข้าที่คุณเพิ่งทำเสร็จไปหรือไม่ ถ้าคุณคิดว่าคุณจะทำการดำเนินการนำเข้าเดียวกันนี้อีก ให้คลิก ใช่ และใส่รายละเอียดต่างๆ จากนั้นคุณสามารถทำซ้ำการดำเนินการดังกล่าวในภายหลังได้อย่างง่ายดายด้วยการคลิก การนำเข้าที่บันทึกไว้ ในกลุ่ม นำเข้า บนแท็บ ข้อมูลภายนอก ถ้าคุณไม่ต้องการบันทึกรายละเอียดของการดำเนินการ ให้คลิก ปิด
Access จะนำเข้าข้อมูลไปยังตารางใหม่ และแสดงข้อมูลภายใต้ ตารางทั้งหมด ในบานหน้าต่างนำทาง
ใช้ตัวช่วยวิเคราะห์ตารางเพื่อจัดระเบียบข้อมูลของคุณ
หลังจากที่ข้อมูลของคุณถูกนำเข้ามาในตาราง Access แล้ว คุณสามารถใช้ตัวช่วยวิเคราะห์ตารางเพื่อระบุข้อมูลที่ซ้ำกันได้อย่างรวดเร็ว จากนั้นตัวช่วยจะให้วิธีที่ง่ายในการจัดระเบียบข้อมูลที่ซ้ำกันในตารางต่างๆ ที่แยกกัน เพื่อที่ว่าข้อมูลจะถูกเก็บอย่างมีประสิทธิภาพสูงสุด Access จะเก็บตารางต้นฉบับสำรองไว้ แล้วสร้างตารางใหม่ที่คุณสามารถใช้เป็นพื้นฐานสำหรับโปรแกรมประยุกต์ฐานข้อมูลของคุณได้
- เปิดฐานข้อมูล Access ที่มีตารางที่คุณต้องการวิเคราะห์
- บนแท็บ เครื่องมือฐานข้อมูล ในกลุ่ม วิเคราะห์ ให้คลิก วิเคราะห์ตาราง
ตัวช่วยวิเคราะห์ตารางจะเริ่มทำงาน
ในกรณีที่คุณไม่คุ้นเคยกับแนวคิดเรื่องการทำ Normalization ในตัวช่วยสร้างมีหน้าอารัมภบทอยู่สองหน้าซึ่งมีบทช่วยสอนสั้นๆ โดยมีปุ่มให้คุณสามารถคลิกดูตัวอย่างได้ ถ้าคุณไม่เห็นหน้าอารัมภบท แต่เห็นกล่องกาเครื่องหมายที่ระบุว่า แสดงหน้าอารัมภบทหรือไม่ แทน ให้เลือกกล่องกาเครื่องหมาย จากนั้นคลิก ย้อนกลับ สองครั้งเพื่อดูข้อความนำ ถ้าคุณไม่ต้องการดูหน้าอารัมภบทอีกหลังจากอ่านข้อความนำแล้ว ให้ล้างกล่องกาเครื่องหมาย
- ในหน้าที่เริ่มด้วยประโยค ตารางใดมีเขตข้อมูลที่มีค่าซ้ำกันในหลายระเบียน ให้เลือกตารางที่คุณต้องการวิเคราะห์ จากนั้นคลิกถัดไป
- คุณอาจให้ตัวช่วยสร้างตัดสินว่าเขตข้อมูลใดควรอยู่กับตารางใด หรือคุณอาจตัดสินใจได้ด้วยตัวของคุณเอง ถ้าคุณทำตามคำแนะนำของตัวช่วยสร้าง คุณยังสามารถเปลี่ยนแปลงเค้าโครงตารางในหน้าถัดไปของตัวช่วยสร้างได้
หมายเหตุ ถ้าคุณปล่อยให้ตัวช่วยสร้างตัดสินใจว่าเขตข้อมูลใดควรวางไว้ในตารางใด ทางเลือกของตัวช่วยสร้างอาจไม่เหมาะกับข้อมูลของคุณเสมอไป โดยเฉพาะอย่างยิ่งถ้าไม่มีข้อมูลมากพอที่จะใช้ทำงาน คุณควรตรวจสอบผลลัพธ์ของตัวช่วยสร้างด้วยความระมัดระวัง ในทางกลับกัน ตัวช่วยสร้างอาจแนะนำการจัดระเบียบที่มีประสิทธิภาพมากกว่าที่คุณคิด ดังนั้นจึงเป็นการดีถ้าจะลองใช้ทางเลือกที่ตัวช่วยสร้างตัดสินใจอย่างน้อยสักครั้ง ถ้าคุณไม่พอใจกับคำแนะนำของตัวช่วยสร้าง คุณยังสามารถจัดเรียงเขตข้อมูลใหม่ได้ด้วยตนเอง และคุณสามารถคลิกย้อนกลับ ได้ตลอดเวลาและจัดเรียงเขตข้อมูลทั้งหมดด้วยตัวของคุณเอง
- คลิก ถัดไป ในหน้านี้ ให้คุณระบุว่าตารางใดมีเขตข้อมูลใดบ้าง ถ้าคุณเลือกที่จะให้ตัวช่วยสร้างตัดสินใจ คุณควรจะดูตารางหลายตารางที่เชื่อมโยงกันด้วยเส้นความสัมพันธ์ หรือมิฉะนั้น Access จะสร้างเพียงตารางเดียวซึ่งมีเขตข้อมูลทั้งหมด ไม่ว่ากรณีใด คุณสามารถทำการเปลี่ยนแปลงในหน้านี้ได้
- คุณสามารถลากเขตข้อมูลจากตารางไปวางบนพื้นที่ว่างของหน้านั้นเพื่อสร้างตารางใหม่ที่มีเขตข้อมูลเหล่านั้น Access จะพร้อมท์ให้คุณระบุชื่อตาราง
- คุณสามารถลากเขตข้อมูลจากตารางหนึ่งไปยังอีกตารางหนึ่งได้ ถ้าคุณคิดว่าเขตข้อมูลเหล่านั้นจะถูกเก็บไว้ได้อย่างมีประสิทธิภาพในนั้น
- ตารางส่วนใหญ่จะมีเขตข้อมูล ID หรือ ID ที่ไม่ซ้ำที่ถูกสร้างขึ้น มาให้ เมื่อต้องการเรียนรู้เพิ่มเติมเกี่ยวกับเขตข้อมูล ID ให้คลิกเคล็ดลับ ที่มุมบนขวาของตัวช่วยสร้าง
- เมื่อต้องการยกเลิกการเปลี่ยนแปลง ให้คลิกปุ่ม เลิกทำ
- เมื่อต้องการเปลี่ยนชื่อตาราง ให้คลิกสองครั้งที่แถบชื่อของตาราง แล้วพิมพ์ชื่อใหม่ จากนั้นคลิก ตกลง
- หลังจากที่คุณจัดเรียงเขตข้อมูลตามวิธีที่คุณต้องการแล้ว ให้คลิก ถัดไป
- ถ้าตัวช่วยสร้างพบระเบียนที่มีค่าคล้ายกันมาก ตัวช่วยสร้างจะระบุค่าเหล่านั้นเป็นการพิมพ์ผิดพลาดที่เป็นไปได้ และจะแสดงบนหน้าจอให้คุณยืนยันว่าต้องการทำสิ่งใดกับค่าเหล่านั้น ให้เลื่อนไปตามรายการเพื่อค้นหาระเบียนใดๆ ที่มีค่าในคอลัมน์ การแก้ไข จากนั้นคลิกข้อมูลที่เหมาะสมในรายการแบบหล่นลง ให้เลือก (ปล่อยไว้เหมือนที่เป็นอยู่) เพื่อไม่ให้ตัวช่วยสร้างทำการเปลี่ยนแปลงค่าใดๆ เมื่อคุณทำเสร็จสิ้นแล้ว ให้คลิก ถัดไป
- ตัวช่วยสร้างจะถามว่า คุณต้องการสร้างแบบสอบถามที่คล้ายกับตารางต้นฉบับของคุณหรือไม่ ถ้าคุณได้สร้างฟอร์มและรายงานที่ยึดตามตารางต้นฉบับแล้ว การสร้างแบบสอบถามดังกล่าวจึงเป็นสิ่งที่ควรทำ ถ้าคุณเลือก ใช่ สร้างแบบสอบถาม ตัวช่วยสร้างจะเปลี่ยนชื่อตารางต้นฉบับโดยเติม "_OLD" ต่อท้ายชื่อตาราง จากนั้นตั้งชื่อแบบสอบถามใหม่โดยใช้ชื่อของตารางต้นฉบับ ขณะนี้ฟอร์มและรายงานที่ยึดตามตารางจะใช้แบบสอบถามเป็นข้อมูล และจะทำงานต่อไปได้เหมือนเช่นเคย
- คลิก เสร็จสิ้น
ตัวช่วยสร้างจะสร้างตารางใหม่ตามที่ระบุ แล้วเปิดตารางนั้น ให้ปิดตารางเมื่อคุณตรวจสอบผลลัพธ์เสร็จสิ้นแล้ว


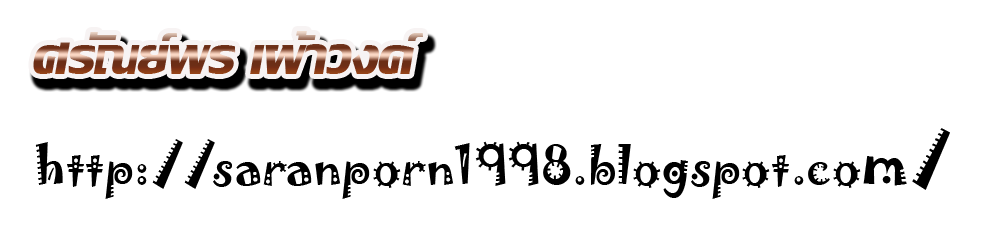
 แล้วคลิก ปิดฐานข้อมูล
แล้วคลิก ปิดฐานข้อมูล



 ที่อยู่ติดกับกล่อง ชื่อแฟ้ม ให้เรียกดูแล้วเลือกตำแหน่งที่ตั้งใหม่ แล้วคลิก ตกลง
ที่อยู่ติดกับกล่อง ชื่อแฟ้ม ให้เรียกดูแล้วเลือกตำแหน่งที่ตั้งใหม่ แล้วคลิก ตกลง






 เคล็ดลับ
เคล็ดลับ
